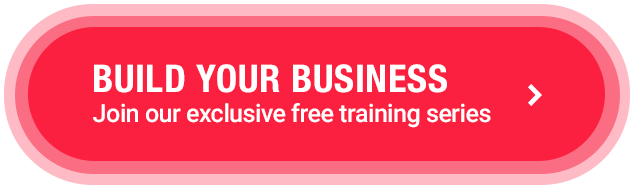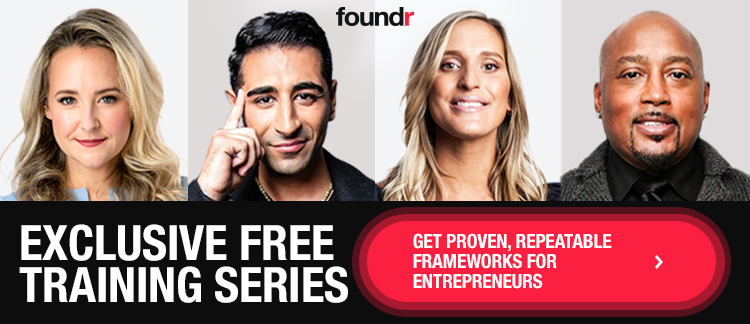Screen recording can be frustrating if you don’t know where to start. The Google rabbit hole doesn’t always help, either. Before you give up and start trying to film your screen with your phone, let us give you a hand.
Screen recording software has come a long way in recent years. Now, you can record high-quality content from your device (whether that’s desktop, mobile, or tablet) in seconds with just a few clicks. And it doesn’t cost an arm or leg, either—most of the worthwhile software is actually free.
Below, we share our list of the best free screen recording software for various use cases. Whether you need to record on iPhone, Android, PC, or Mac, we’ve got you covered.
What Is Screen Recording Software?
First, let’s get on the same page with what we’re talking about. Screen recording software is an application that allows you to record what’s happening on your mobile or computer screen.
It’s different from a screenshot in that you can see scrolling, taps, cursor movements, and words being typed. You can record a portion of your screen (say, a single window) or the entirety of what’s displayed on your monitor. You can also record audio from your device or narration from the person doing the screen recording.
What to Look For in a Good Screen Recorder
Every screen recording software has its pros and cons. Some provide HD recording, while others allow you to download your footage in various formats. A few let you upload to platforms like YouTube or Vimeo directly, and others are so downright feature-heavy that they’re impossible to navigate.
Here’s a quick list of what to look for in the best screen recorders:
- Ease of Use: You don’t need to find a screen recorder with every feature under the sun. Instead, find one that’s simple and gets the job done. If it’s not easy to use, it’ll just cause you headaches.
- Recording Options: Use a screen recorder that lets you record a portion of your screen, a single window, or the entirety of your screen. This flexibility lets you capture exactly what you need, so you don’t have to trim off the edges with a video editor.
- Audio Recording: Often, you’ll want to record more than just the screen—you also want to record your voice narrating what you’re doing. Audio recording lets you easily create tutorials or online courses.
- Various Export Options: At a minimum, you’ll want to be able to export the screen recording in a file type you can use. However, you can also skip the download/upload portion of the process and ship your video directly to YouTube or another platform.
- Price: With so many free screen recording options on the market, you shouldn’t be paying a penny. Avoid costly recording applications unless you have a very specific use case that they help solve.
With so many free screen recording software options to consider, don’t waste your time on any subpar solutions. Our list below will help you avoid mediocre applications and prevent you from smashing your keyboard in frustration.
You can thank us later.
Best Screen Recording Software Options
Let’s dive right in. Below is a quick list of your best screen recording software options:
- Best Free Screen Recording Software for Mac: QuickTime Player
- Best Free Screen Recording Software for PC: OBS Studio
- Best Free Screen Recording Software for Android: AZ Screen Recorder
- Best Free Screen Recording Software for iPhone: Record it!
- Best Free Screen Recording Software for iPad: DU Recorder
- Best Free Screen Recording Software for Gaming: ShadowPlay
- Best Free Screen Recording Software for Chrome Extension: Screen Recorder
Learn more about each recording application and why it made our list below.
QuickTime Player: Mac Screen Recording Software
QuickTime Player is a free multi-use application that lets you record and play audio and video files. Plus, it comes pre-installed on all Mac operating systems.
Yes, that’s right—if you’re on a Mac, you’ve already got this puppy downloaded and ready to go.
QuickTime Player is incredibly easy to use. You can open the application and start recording in just 3 clicks (yes, we counted). The user interface isn’t the prettiest thing in town, but it doesn’t try to be.
QuickTime Player lets you quickly adjust your screen recording options. Choose from a dropdown menu if you want it to record audio and which microphone source you’d like to use.
Once you’re ready to start recording, QuickTime will prompt you to click once to record the entire screen or drag a box around the portion you’d like to capture.
Simple as that.
On the downside, QuickTime Player doesn’t offer much recording or editing functionality beyond that. You won’t get built-in export options to third-party platforms, nor can you record a single selected window.
OBS Studio: PC Screen Recording Software
OBS Studio is the go-to universal screen recording option. You can use it on Windows, macOS, and Linux operating systems. It can be a little overwhelming, especially with its extensive video editing and livestreaming capabilities—yet, you have to love its all-in-one functionality.
OBS Studio records in HD and livestreaming with no limitations on length or number of recordings. You can also use OBS to record applications in full-screen mode, a portion of your screen, or the entirety of your screen.
If you want a super simple screen recorder, OBS might seem overkill. It can be a little tricky to get the hang of, but we think it’s worth it for what the program has to offer.
Most of the time, you’re going to want to edit your screen recording before sharing or publishing. With OBS, you can start editing with all of the high-end tools you need immediately after recording.
We recommend OBS Studio for more lengthy, detailed screen recordings. If you’re just looking to make a quick screen recording for a colleague or friend, we recommend using a more simple PC-friendly tool like FlashBack Express.
AZ Screen Recorder: Android Screen Recording Software
Need to grab a quick screen recording from your mobile device? Count on AZ Screen Recorder to get the job done. This Android screen recording application lets you record HD videos in whatever format you need.
Set the video resolution, frame rate, orientation, and bit rate from your recording options. You can even pause your recording and resume when you’re ready without starting over or having to stitch together 2 separate recordings (which you can do in the software, too).
Record internal sound or external sound—whatever you need. AZ Screen Recorder even lets you livestream your screen to platforms like Twitch, YouTube, and Facebook.
AZ Screen Recorder comes with an optional pro version, but you won’t need it. It adds a nifty countdown timer and ad-removal, but you can get by without it.
Best of all—AZ Screen Recorder is easy to use. While the functionality might seem overwhelming at first, the software makes it easy for you to get up and running in no time. When it comes to screen recording on Android devices, there’s no better application.

Record it!: iPhone Screen Recording Software
When it comes to screen recording apps on iPhone, you have a lot of options—almost too many options. Skip through the clutter and jump straight to Record it!. Record it! is an easy-to-use screen recorder that lets you capture your screen, audio commentary, and even your face camera simultaneously.
Record it!’s ability to record your screen and face cam at the same time makes it perfect for reaction videos or tutorials where you want to show your face. You can even retroactively import videos from your Camera Roll and add your face cam video reaction or other annotations to them.
Once you’re done recording your video, you can edit it within the app. Record it! lets you trim, apply video filters, adjust the playback speed, and change the background color. Save your final creation and upload it directly to YouTube.
Record it! provides follow-along tutorials within the app, making it easy for you to download and get started quickly.
DU Recorder: iPad Screen Recording Software
You can use QuickTime Player or Record it! for screen recording on your iPad, too, but we recommend using DU Recorder instead. DU Recorder feels like it was more intentionally made for this device, and you’ll notice the difference when using it.
DU Recorder offers both screen recording and livestreaming in HD. Choose between recording with either your internal audio or an external microphone. Also, you can add music to your recording later in DU Recorder’s editor—so keep that in mind if you feel it might be the more appropriate option.
DU Recorder supports face cam recording to let you record reaction videos along with your primary screen recording. Add frames, local images, custom watermarks, and stickers to your recordings to boost your brand image wherever it’s published.
ShadowPlay: Gaming Screen Recording Software
Screen capturing gaming is a bit more intensive. You need the ability to capture HD audio and video, as well as a high frame rate—all without slowing down your device’s performance. We found ShadowPlay to be your best option.
ShadowPlay offers several screen-recording features that make becoming a gaming influencer easy. Well, on the technical side, at least. For example, you can set up a hotkey to retroactively save the last 30 seconds of action on your screen.
Do something really cool that you didn’t anticipate? Press the hotkey and automatically have the gameplay saved to your hard drive, ready for sharing to YouTube or Facebook. You can record videos up to 8K HDR at 30 frames per second (FPS) or 4K HDR at 60 FPS.
ShadowPlay lets you quickly create up to 15-second GIFs straight from your recorded video. Add some text, and it’s ready to be shared on your favorite social media platform—all while still in your game.
Screen Recorder: Chrome Extension Screen Recording Software
Want to record content straight from your browser? Look for a Chrome extension. Screen Recorder (yes, that’s the name) is one of the free options, and we found it’s more than adequate to get the job done.
Screen Recorder can capture your screen beyond your browser—you can use it on your desktop, application windows, or a specific Chrome tab. However, it’s downloaded and stored to your Google account. Plus, you can record an unlimited number of videos for free.
Most importantly, Screen Recorder is exceptionally easy to use. It’s simple and doesn’t have many of the advanced features you’ll find with the Mac or PC-specific screen recorders, but it’s by far the most straightforward option on this list to learn and use.
Grow Your Business with More Free Resources
Starting a business isn’t easy, and it’s not always cheap. We know you have to pinch pennies where you can (been there, done that), so we want to point you towards more budget-friendly resources. And when we say budget-friendly, we actually mean free.
Whether you need help growing your Instagram following or launching an ecommerce store, we have free training courses to help. Browse our collection of free trainings to find the mentorship you need to overcome just about any entrepreneurial obstacle.
Our instructors aren’t do-nothing gurus—they’re industry professionals who’ve played the startup game and come out on top. Now, they’re sharing the lessons they learned along the way.
Find the right course for you and get started. Yes, we know—time is money. However, these classes will teach you business-changing lessons that’ll more than make up for the time spent. Start investing in yourself today.
The post 7 Best Free Screen Recording Software for Mac, PC, & Mobile appeared first on Foundr.
via https://AiUpNow.com December 2, 2021 at 03:37AM by Jesse Sumrak, Khareem Sudlow,