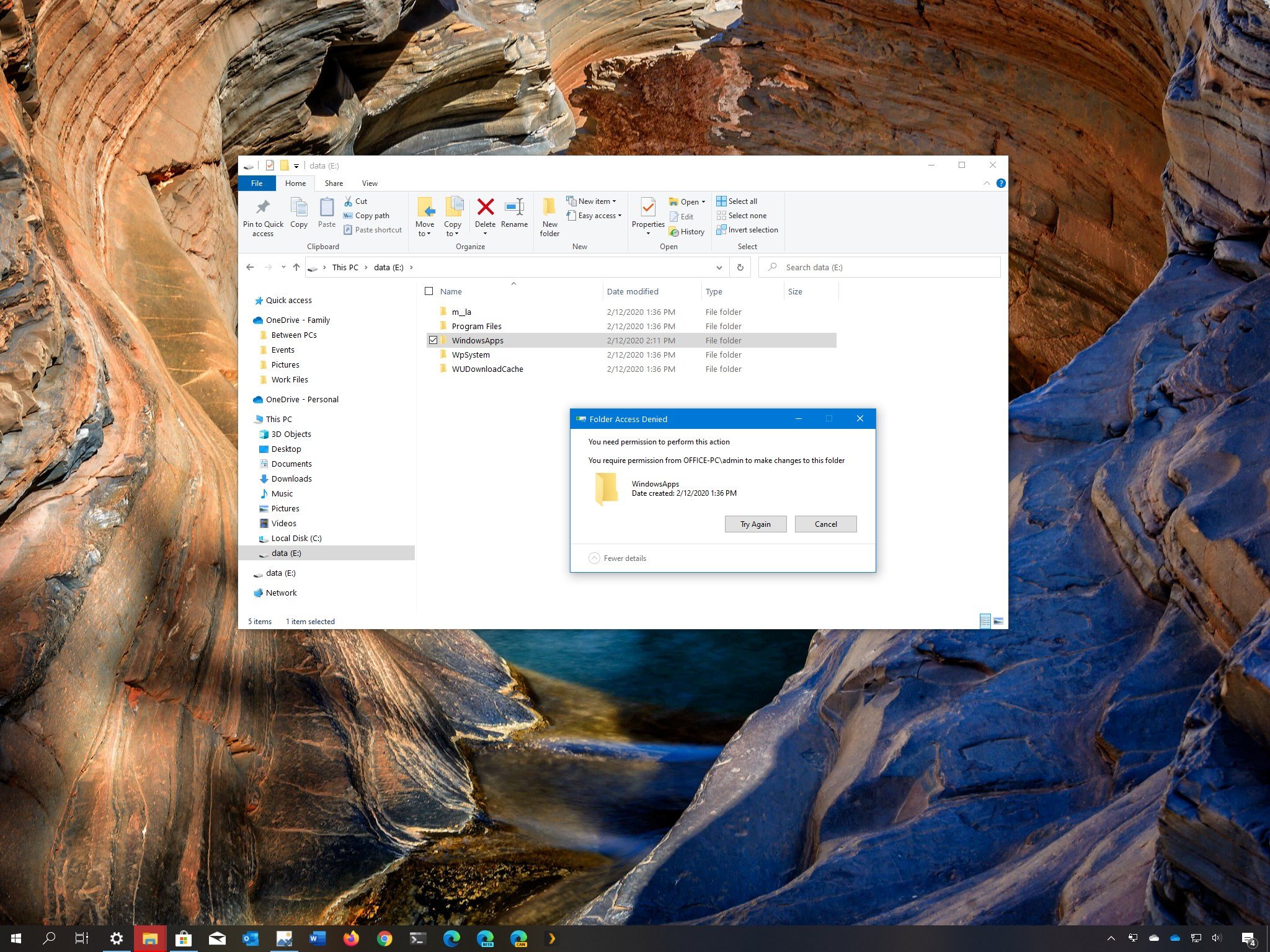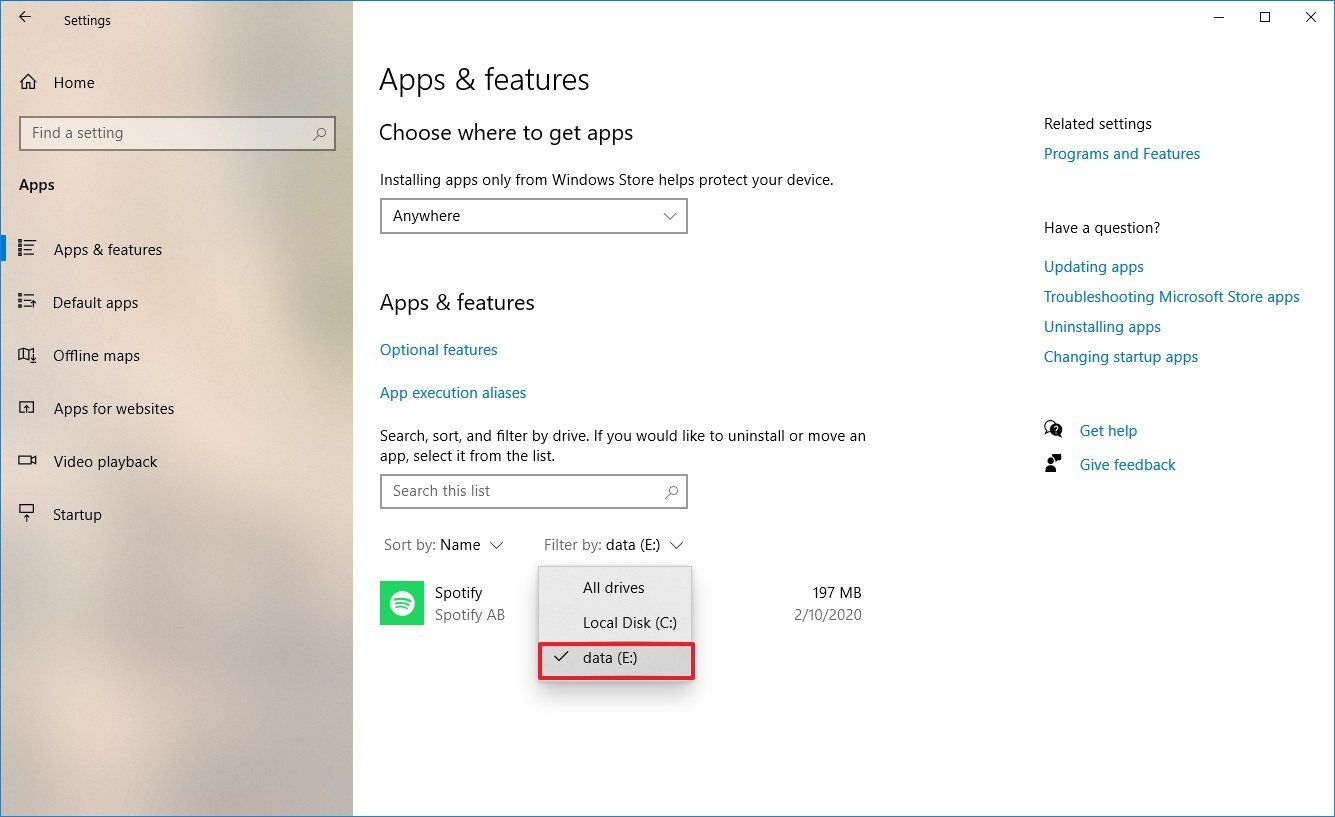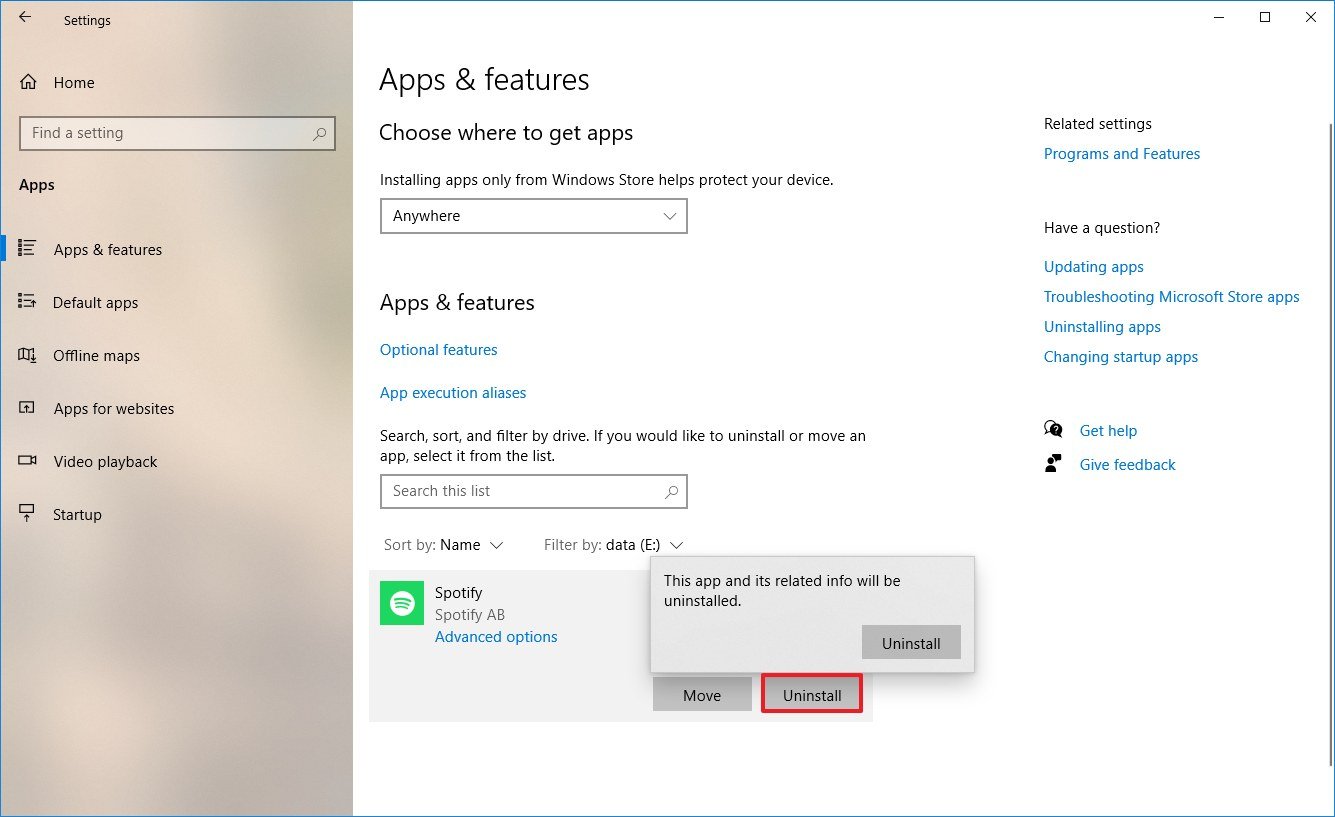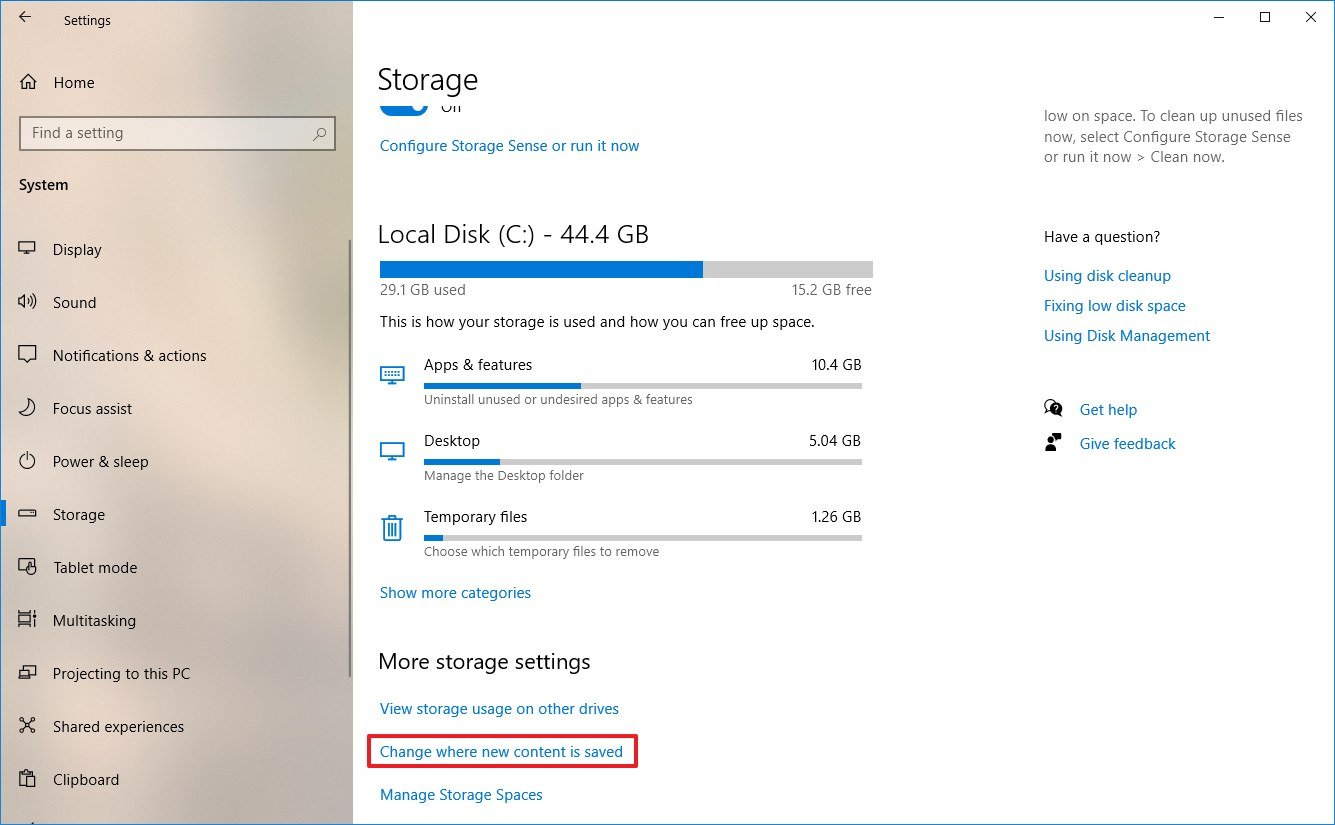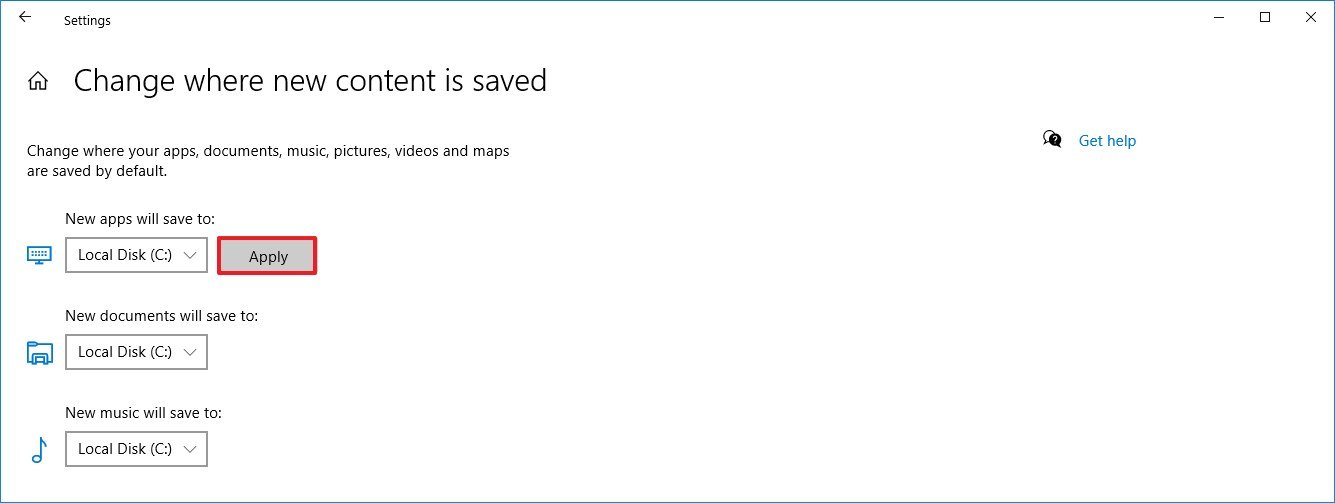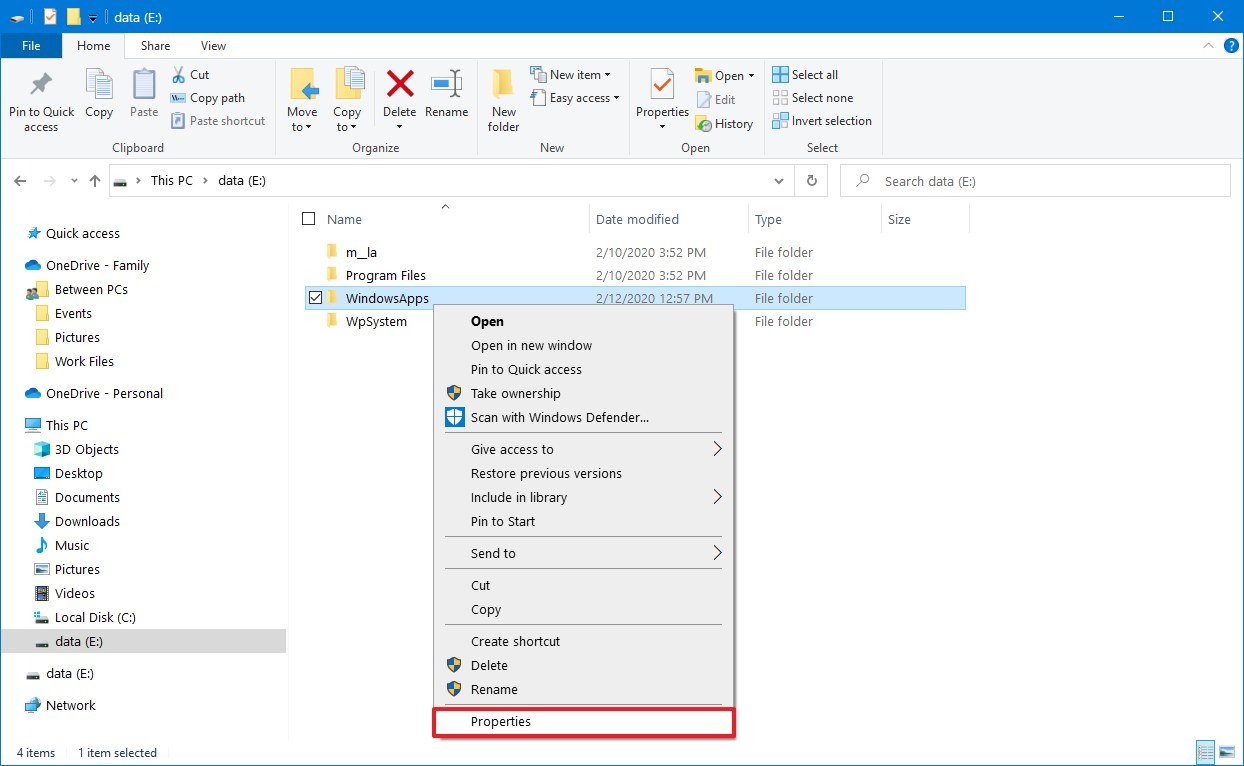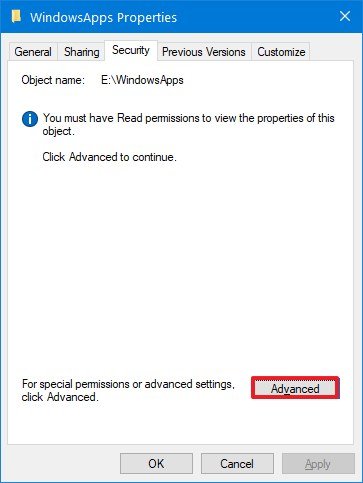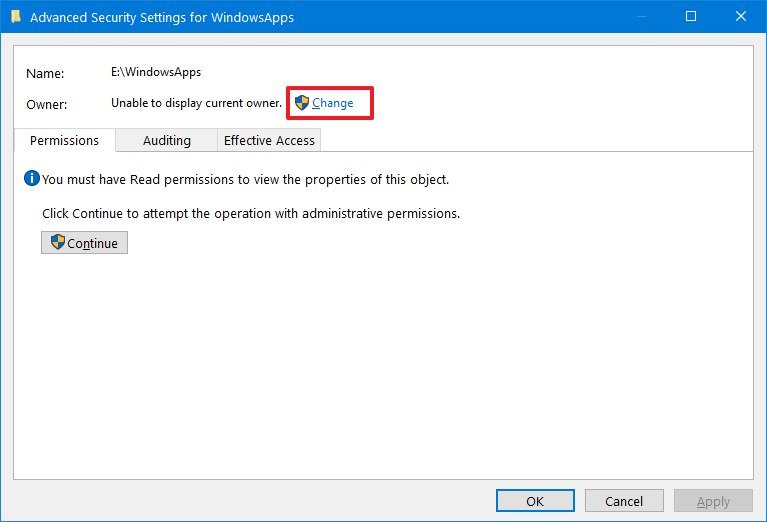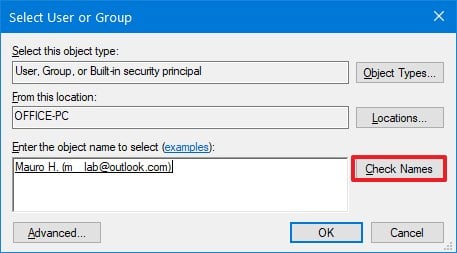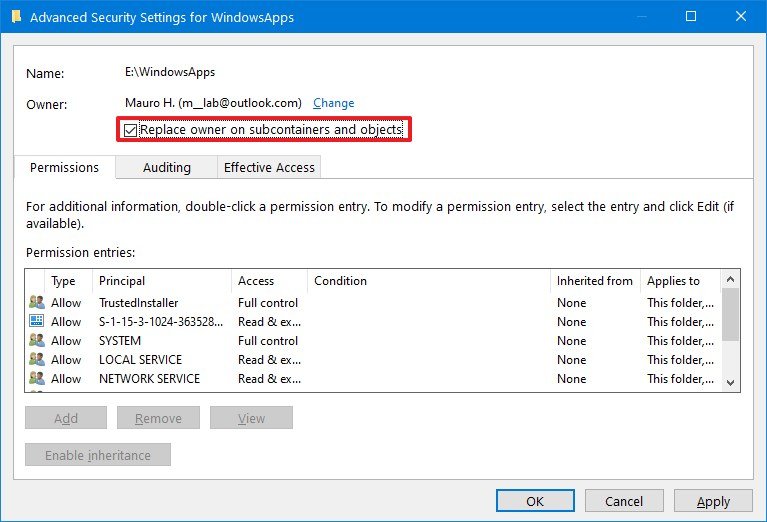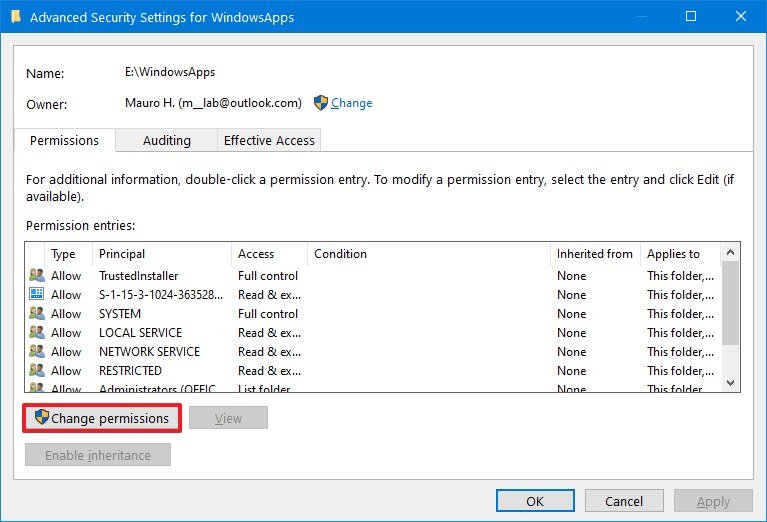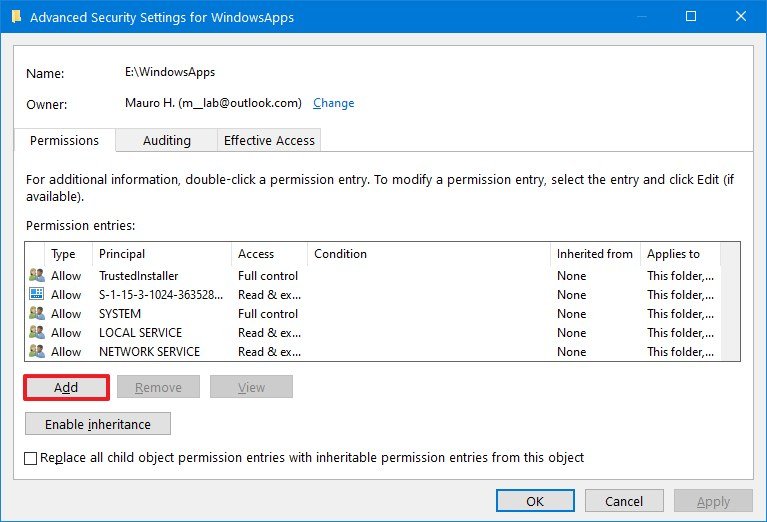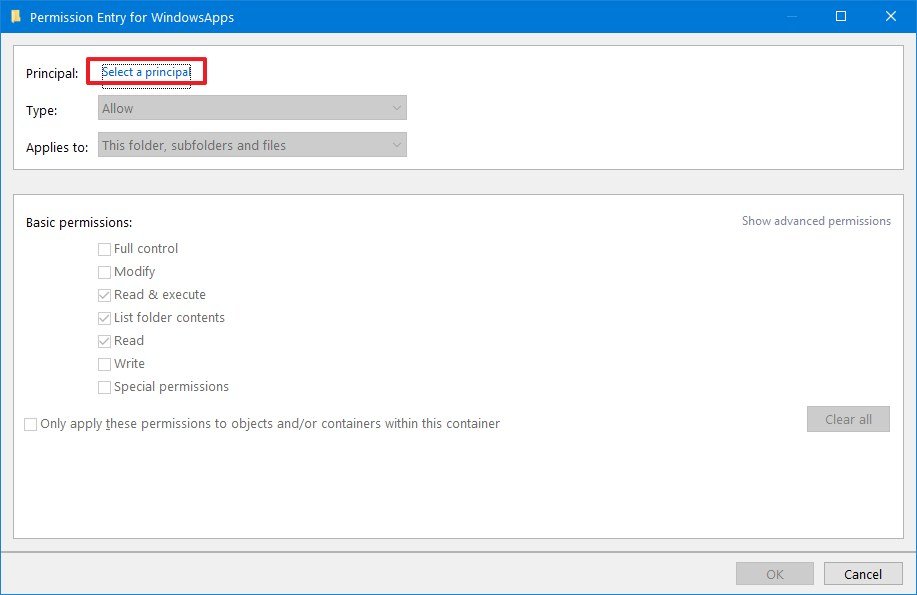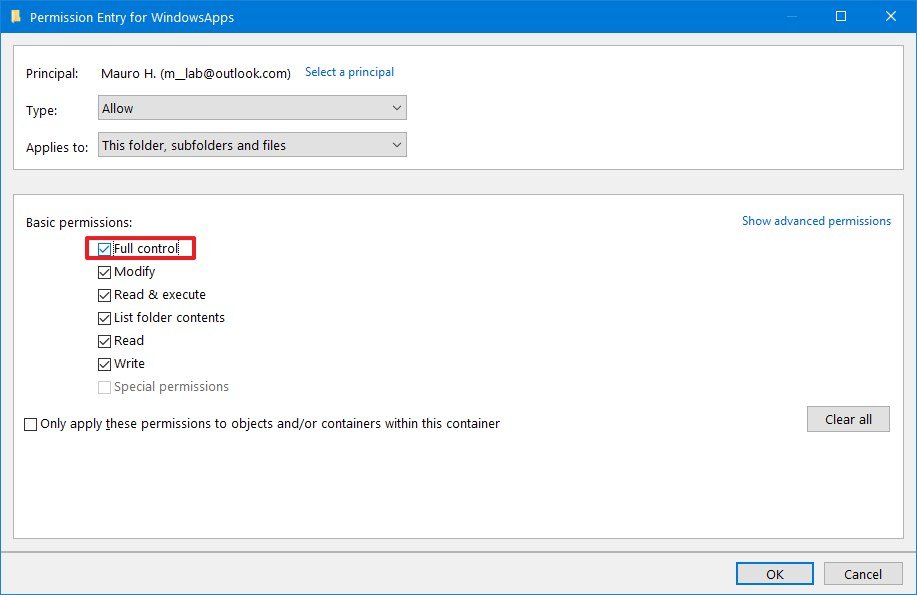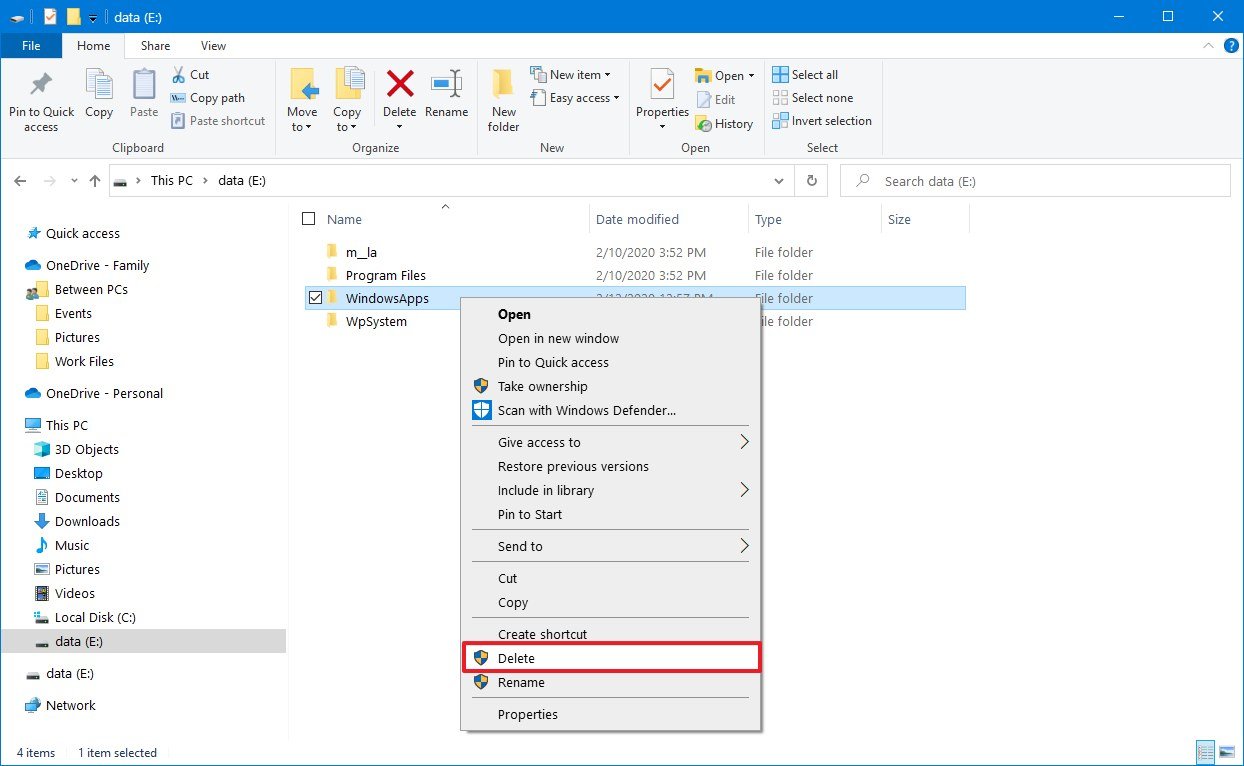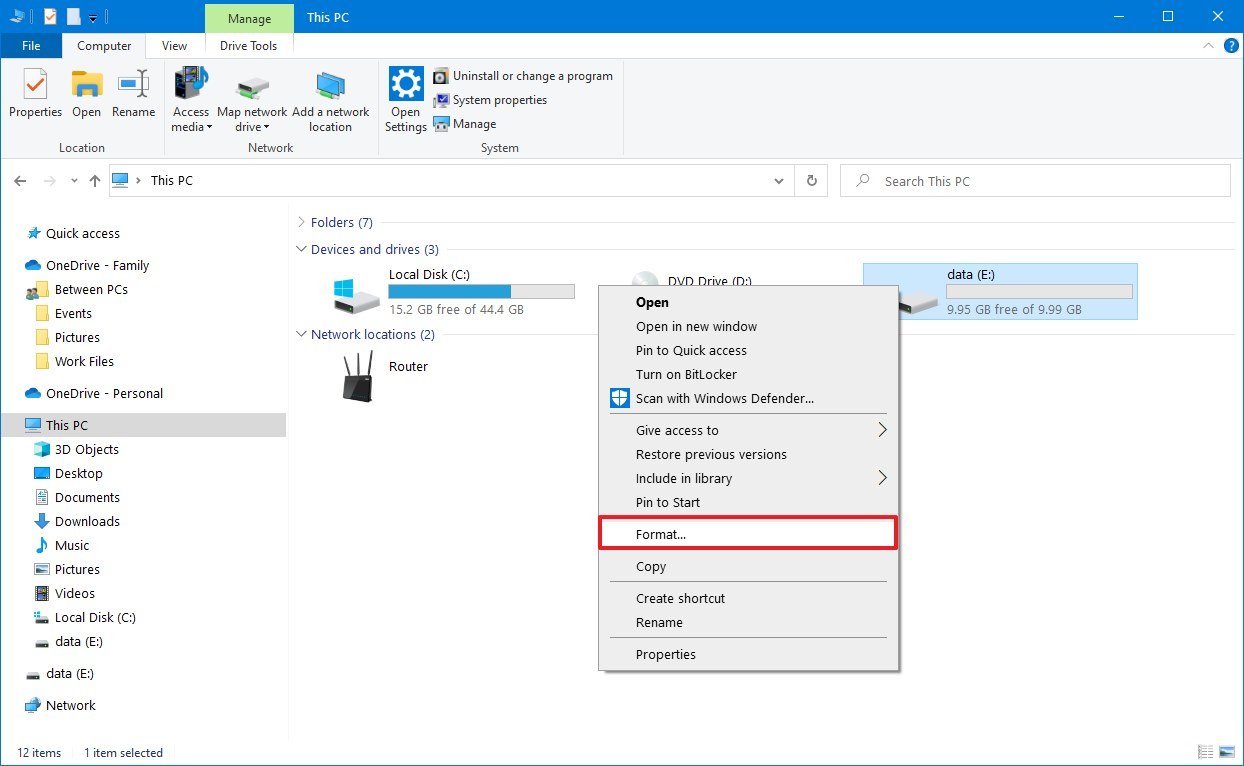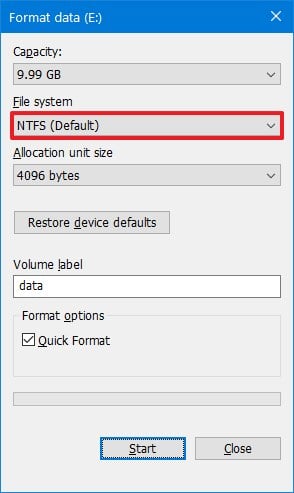Can't you seem to get rid off the WindowsApps folder from an external drive? In this guide, we show two ways to perform this task on Windows 10.
On Windows 10, the "WindowsApps" hidden folder is available in the "Program Files" folder that contains the files that make up all the default applications, and it stores every app that you download from the Microsoft Store.
If you choose to save apps on an external hard drive, Windows 10 will also create another WindowsApps folder to store the files along with several other folders, including another folder with your account name, "WpSystem," "WUDownloadCache," and "Program Files" folder to enable the ability to run apps from a secondary storage.
The only problem is that the WindowsApps folder is protected, and if you try to revert the changes, the folder will stay on the external drive, and you won't be able to delete it. However, there are a few ways to delete it and any remaining folders.
In this Windows 10 guide, we walk you through the steps to delete the WindowsApps and the remaining folders part of the system to save Microsoft Store apps on an external storage.
How to delete WindowsApps folder using File Explorer
To delete the WindowsApps folder from an external hard drive, you must first remove the apps, restore the storage default settings, and then change some folder permissions to delete the folder successfully.
Quick note: These steps are meant to delete the "WindowsApps" folder from an external storage. We don't recommend trying to remove the same folder from the Windows 10 installation drive.
Uninstalling apps
To uninstall the apps on an external drive, use these steps:
- Open Settings.
- Click on Apps.
- Click on Apps & features.
Under the "Apps & features" section, use the Filter by menu, and select the drive containing the "WindowsApps" folder.
Select the app and click the Uninstall button.
- Click the Uninstall button again.
Once you complete the steps, you may need to repeat them to remove all the apps from the external storage. If one or more apps are still installed on the external drive, you won't be able to delete the folder.
Restoring default saved content settings
To restore the default settings to store new apps, use these steps:
- Open Settings.
- Click on System.
- Click on Storage.
Under the "More storage settings" section, click the Change where content is saved option.
- Use the "New apps will save to" drop-down menu to select the Local Disk option.
Click the Apply button.
After you completese the steps, you can proceed to delete the WindowsApps folder.
Deleting WindowsApps folder
To delete the WindowsApps folder on Windows 10, use these steps:
- Open File Explorer.
- Navigate to the drive containing the folder.
Right-click the WindowsApps folder and select the Properties option.
- Click the Security tab.
Click the Advanced button.
Click the Change option.
- Specify your account name (or the full email address associated with the account).
Click the Change Name button.
- Click the OK button.
Check the Replace owner on subcontainers and objects option.
- Click the Apply button.
- Click the OK button.
- Click the OK button again.
- Click the Advanced button from the "Security" tab.
Click the Change permissions button.
Click the Add button.
Click the Select a principal option.
- Specify your account name (or the full email address associated with the account)
- Click the OK button.
Under the "Basic permissions" section, check the Full control option.
- Click the OK button.
- Click the Apply button.
- Click the OK button.
- Click the OK button one more time.
Right-click the WindowsApps folder and select the Delete option.
Quick tip: If you get a message trying to delete the folder, try one or two times again until the folder is deleted.
Once you complete the steps, there are several other leftover folders that are part of the system that stores apps on an external storage, including your user account folder, WpSystem and WUDownloadCache, which you can delete by right-clicking the folder and selecting the Delete option. If you also want to delete the "Programs Files" folder, you'll have to use the same steps mentioned above as this is another folder protected by the system.
How to delete WindowsApps folder using Format
If you don't have any important files stored in the drive, the fastest way to delete the WindowsApps folder is to format the drive.
Uninstalling apps
Although formatting the drive will delete the WindowsApps folder, you first need to uninstall the apps to prevent leaving behind system entries.
- Open Settings.
- Click on Apps.
- Click on Apps & features.
Under the "Apps & features" section, use the Filter by menu, and select the drive containing the "WindowsApps" folder.
Select the app and click the Uninstall button.
- Click the Uninstall button again.
Once you complete these steps, repeat the above steps to remove any other apps installed in the external storage.
Formatting external storage
To format a drive to delete the WindowsApps folder, use these steps:
Warning: The following steps will remove everything on the selected drive. You should make sure to back up any important files before proceeding.
- Open File Explorer.
- Click on This PC from the left pane.
Under the "Devices and drives" section, right-click the drive storing the Microsoft Store apps, and select the Format option.
- (Optional) Use the "Capacity" drop-down menu to make sure the drive to be formatted is the correct one.
Use the "File system" drop-down menu and select the NTFS option.
- Use the "Allocation unit size" drop-down and select the 4096 bytes option.
- Under the "Format options" section, check the Quick Format option.
- Click the Start button.
- Click the OK button.
- Click the OK button one more time.
- Click the Close button.
After you complete the steps, the drive will be erased, deleting the WindowsApps and any other folder.
More Windows 10 resources
For more helpful articles, coverage, and answers to common questions about Windows 10, visit the following resources: