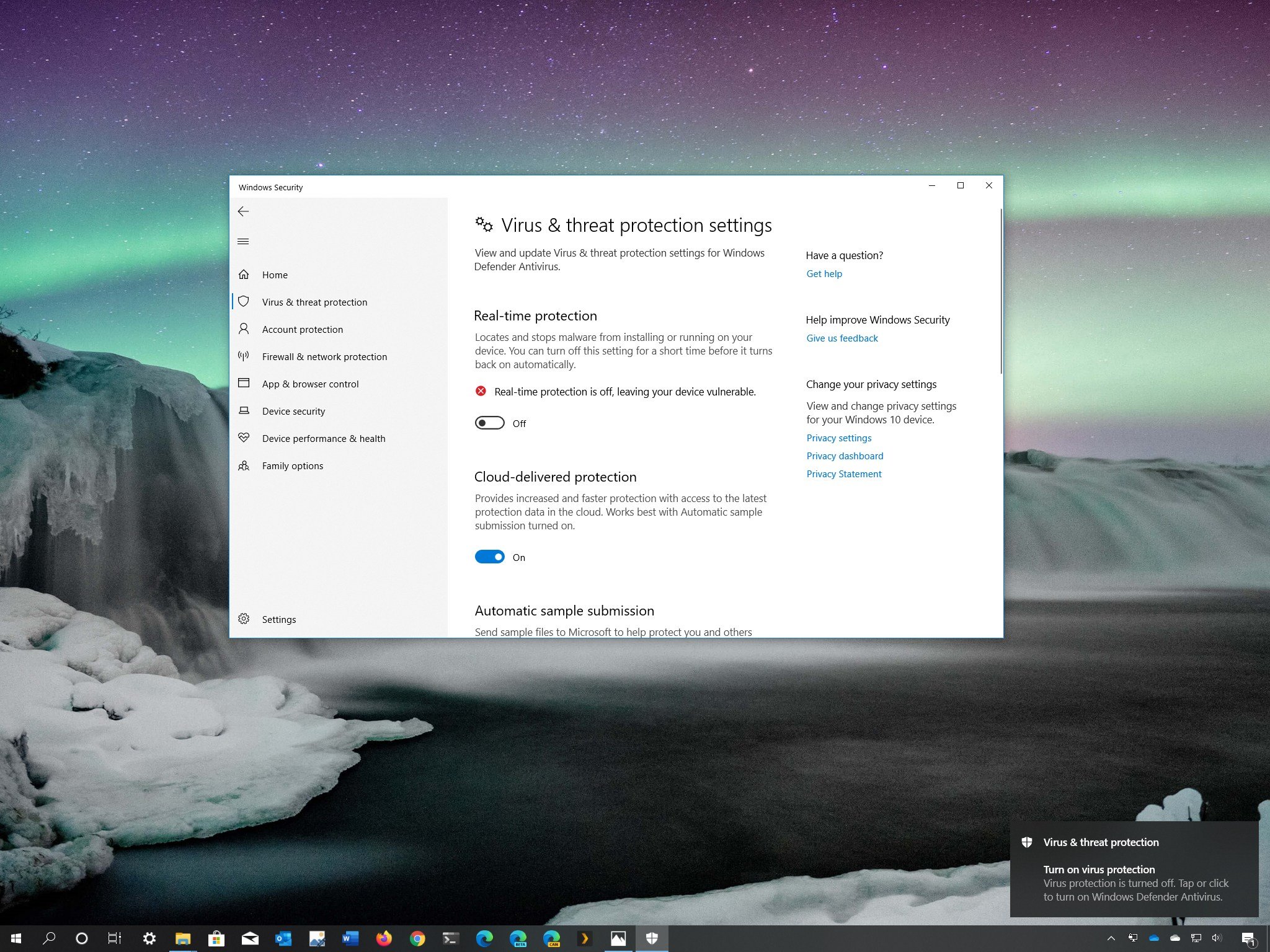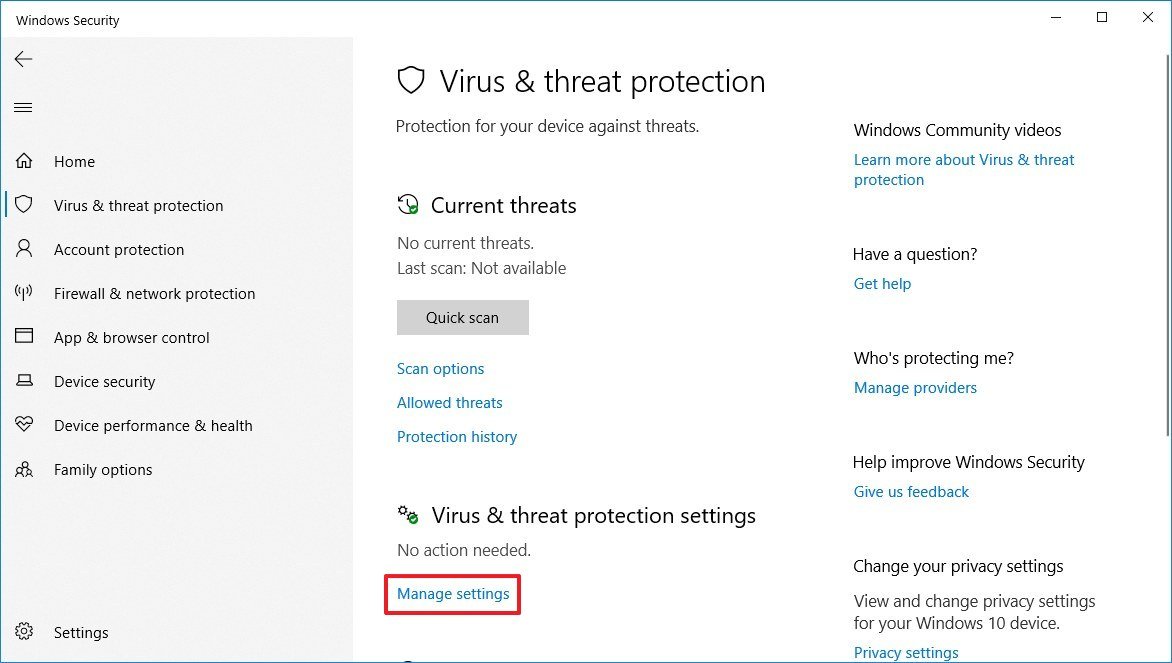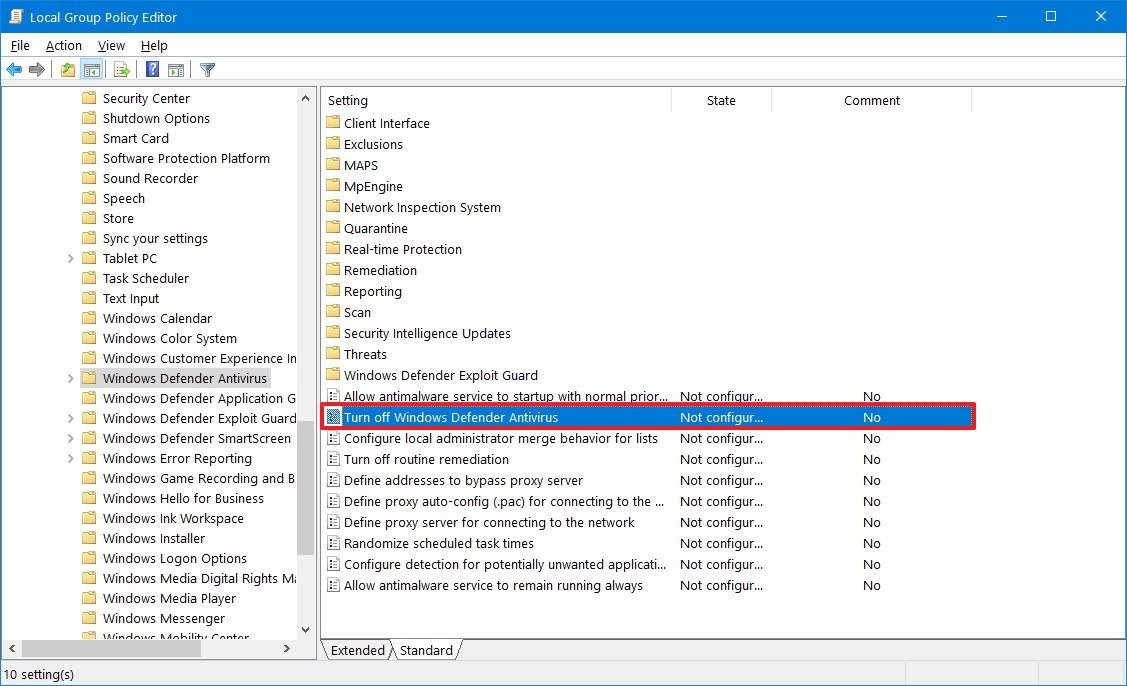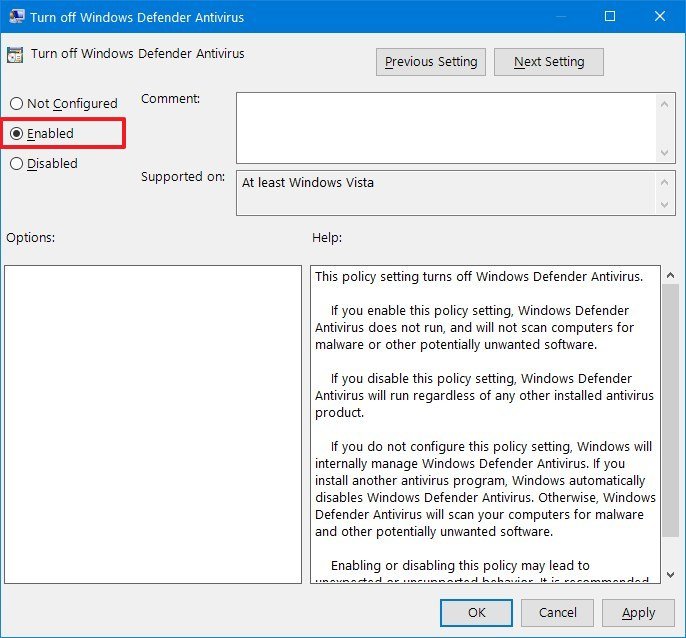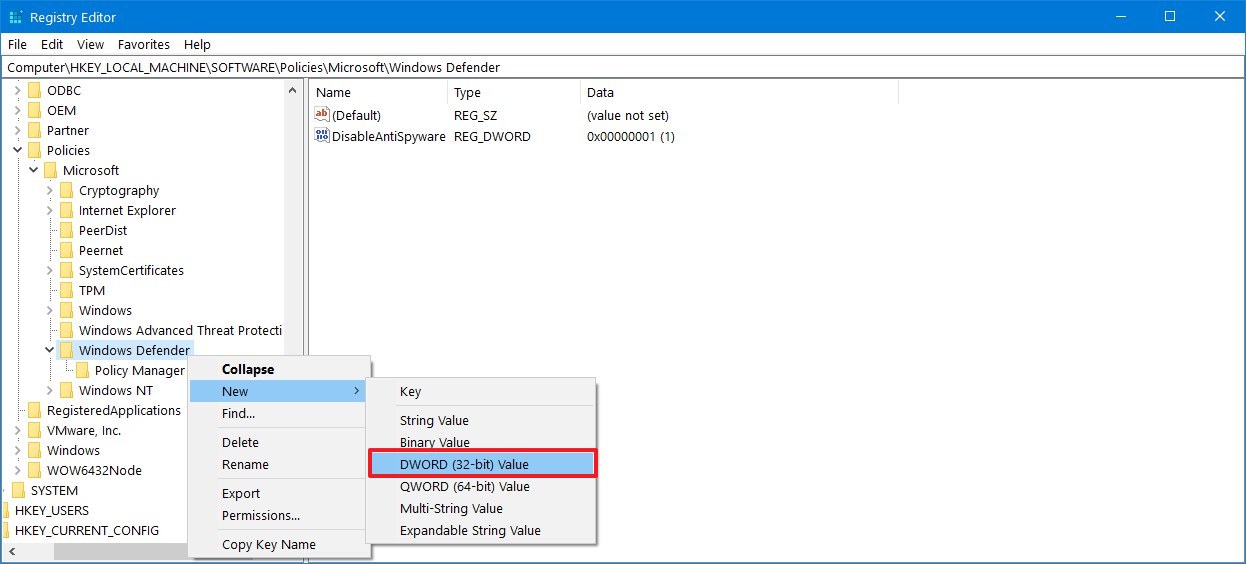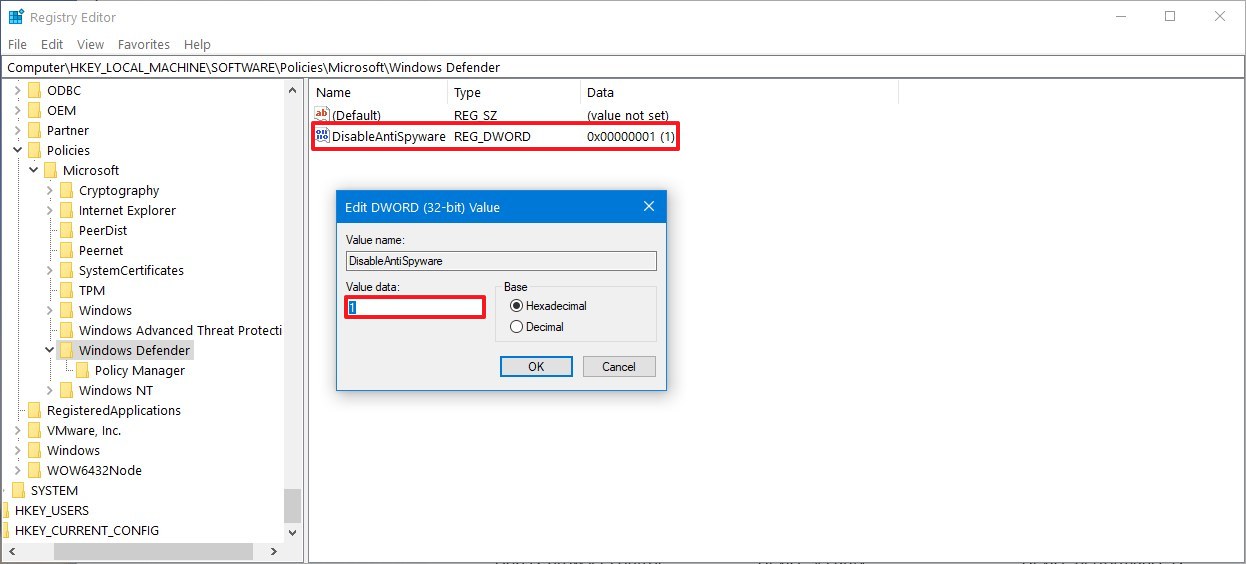If you feel that Windows Defender Antivirus isn't for you, use this guide to disable it permanently on Windows 10.
On Windows 10, the Windows Defender Antivirus is a free and reliable anti-malware feature designed to protect your device and data from unwanted viruses, ransomware, spyware, and many other forms of malware and even hackers. Still, while it's good enough for most users, there are situations where you may want to disable the antivirus permanently or temporarily.
For instance, when you don't feel confident about the solution. You have to perform a specific task that requires the feature to be disabled on your device. You're setting up a kiosk computer that won't connect to the network. Or you need to comply with your organization's security policies.
The only caveat is that Windows 10 doesn't include an option to uninstall or disable Windows Defender Antivirus "permanently" unless you install a third-party antivirus. However, you can still disable the built-in security feature using Group Policy or Registry, or even temporarily using the Windows Security app.
In this Windows 10 guide, we walk you through the steps to disable Windows Defender Antivirus permanently (or temporarily) on your device.
- How to disable Windows Defender Antivirus using Windows Security
- How to disable Windows Defender Antivirus using Group Policy
- How to disable Windows Defender Antivirus using Registry
How to disable Windows Defender Antivirus using Windows Security
Before disabling the built-in security solution, if you're planning to perform a specific task, you don't need to disable Windows Defender Antivirus permanently. You only need to turn it off temporarily.
To disable the default antivirus on Windows 10 temporarily, use these steps:
- Open Start.
- Search for Windows Security and click the top result to open the app.
- Click on Virus & threat protection.
Under the "Virus & threat protection settings" section, click the Manage settings option.
Disable Windows Defender by turning off the "Real-time protection" toggle switch.
Once you complete the steps, the antivirus will disable the real-time protection, which it'll allow you to install apps or make a specific system change that you couldn't before because the security feature was blocking the action.
To enable the real-time protection again, restart your computer, or use the same instructions outlined above, but on step No. 5, make sure to turn on the "Real-time protection" toggle switch.
Of course, this isn't a permanent solution, but it's the best option to disable the Windows 10 antivirus to perform a specific task.
How to disable Windows Defender Antivirus using Group Policy
If your device is running Windows 10 Pro, you can use the Local Group Policy Editor to disable Windows Defender Antivirus permanently. However, you must first disable the Tamper Protection feature before trying to turn off the antivirus. Otherwise, the security feature will restart again automatically during the next reboot.
Disable Tamper Protection
To disable Tamper Protection on Windows 10, use these steps:
- Open Start.
- Search for Windows Security and click the top result to open the app.
- Click on Virus & threat protection.
Under the "Virus & threat protection settings" section, click the Manage settings option.
Turn off the Tamper Protection toggle switch.
After you complete the steps, you can proceed to disable Windows Defender Antivirus permanently using Group Policy.
Disable Windows Defender Antivirus
To disable Windows Defender Antivirus permanently, use these steps:
- Open Start.
- Search for gpedit.msc and click the top result to open the Local Group Policy Editor.
Browse the following path:
Computer Configuration > Administrative Templates > Windows Components > Windows Defender AntivirusDouble-click the Turn off Windows Defender Antivirus policy.
Select the Enabled option to disable Windows Defender Antivirus.
- Click the Apply button.
- Click the OK button.
- Restart your device.
Once you complete the steps, Windows 10 antivirus will be permanently disabled on the computer. However, you'll notice that the shield icon will remain in the taskbar, but this is one expected behavior because the icon is part of the Windows Security app, not from the antivirus.
If you need to revert the changes, you can always re-enable the Windows Defender Antivirus using the same instructions outlined above, but on step No. 5, make sure to select the Not Configured option, and restart your computer to apply the changes. Also, don't forget to re-enable the "Tamper Protection" feature using the same above steps, but on step No. 5, make sure to enable the toggle switch.
How to disable Windows Defender Antivirus using Registry
Alternatively, if you don't have access to the Local Group Policy Editor, or you're running Windows 10 Home, you can still modify the Registry to disable the Windows Defender Antivirus permanently.
Warning: This is a friendly reminder that editing the Registry is risky, and it can cause irreversible damage to your installation if you don't do it correctly. It's recommended to make a full backup of your PC before proceeding.
Disable Tamper Protection
To turn off Tamper Protection on Windows 10 before you can disable Windows Defender, use these steps:
- Open Start.
- Search for Windows Security and click the top result to open the app.
- Click on Virus & threat protection.
Under the "Virus & threat protection settings" section, click the Manage settings option.
Turn off the Tamper Protection toggle switch.
After you complete the steps, disabling the built-in antivirus won't re-enable automatically the next time you restart your computer.
Windows 10 includes a "TamperProtection" Registry key (located in this path: HKEY_LOCAL_MACHINE\SOFTWARE\Microsoft\Windows Defender\Features) to control the feature, but it's not easy to modify. As a result, it's not recommended using it to disable the feature.
Disable Windows Defender Antivirus
To disable the Windows Defender Antivirus permanently modifying the Registry, use these steps:
- Open Start.
- Search for regedit and click the top result to open the Registry Editor.
Browse the following path:
HKEY_LOCAL_MACHINE\SOFTWARE\Policies\Microsoft\Windows DefenderQuick tip: You can now copy and paste the path in the Registry's address bar to quickly jump to the key destination.
Right-click the Windows Defender (folder) key, select New, and click on DWORD (32-bit) Value.
- Name the key DisableAntiSpyware and press Enter.
Double-click the newly created DWORD and change the value from 0 to 1.
- Click the OK button.
- Restart your device.
Once you complete the steps, the Windows Defender Antivirus will no longer protect your system against malware.
If you want to revert the changes, you can use the same instructions outlined above, but on step No. 6, right-click the DisableAntiSpyware key and select the Delete option.
Recommendation
While there are multiple methods that you can use to disable the Windows Defender Antivirus on Windows 10, we don't recommend using a computer without anti-malware software.
However, there might be situations when disabling the security feature could be the best action. If you're installing third-party anti-malware, you don't need to disable the Windows Defender Antivirus, as it'll be disabled automatically during the installation process.
If you don't like the Windows Defender Antivirus, you should consider these alternatives:
More Windows 10 resources
For more helpful articles, coverage, and answers to common questions about Windows 10, visit the following resources: